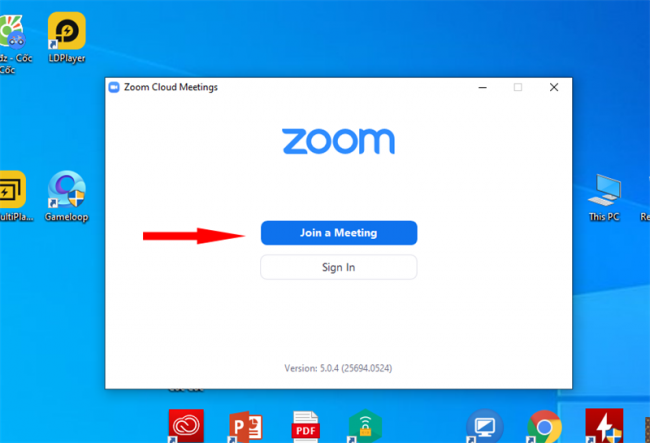Hiện nay, do diễn biến phức tạp của dịch covid 19, các em học sinh, sinh viên phải chuyển sang hình thức học trực tuyến. Chính vì vậy, người dùng luôn muốn tìm một phầm mềm có thể dạy và học trực tuyến tối ưu nhất. Trong đó phải kể đến phần mềm học trực tuyến zoom, với công cụ học trực tuyến Zoom sẽ giúp các bạn có thể tham gia các lớp học mà vẫn tuân thủ quy định cách ly mà không bị gián đoạn việc học. Dưới đây là cách hướng dẫn sử dụng phần mềm zoom học trực tuyến.
Có thể bạn quan tâm:
5 Phần mềm dạy học trực tuyến tốt nhất năm 2021
Các khái niệm cơ bản trong phần mềm zoom meeting
Meeting ID: Tài khoản tham gia phần mềm
New Meeting: Tạo phòng họp, phòng học mới.
Join: tham gia vào phòng học, phòng họp.
Schedule: Lên lịch cho các buổi học.
Share Screen: Chia sẻ màn hình máy tính của mình cho người khác ( Chủ yếu dành cho giáo viên).
Hướng dẫn chi tiết:
Bước 1: Mở ứng dụng Zoom sau khi cài đặt, chọn Join a Meeting, nhập Meeting ID và đặt tên cho bạn rồi nhấn Join để vào phòng ( Theo thông thường, ID của học sinh sẽ được nhà trường tạo sẵn và cung cấp).

Sau khi có tài khoản, bạn đăng nhập tài khoản Zoom, chọn mục Join ở thanh menu phía trên, sau đó nhấn nút Join để tham gia.

Bước 2: Bạn nhấn vào lớp học đang hoặc sắp bắt đầu ( nhập password( Mật khẩu) phòng học nếu có).
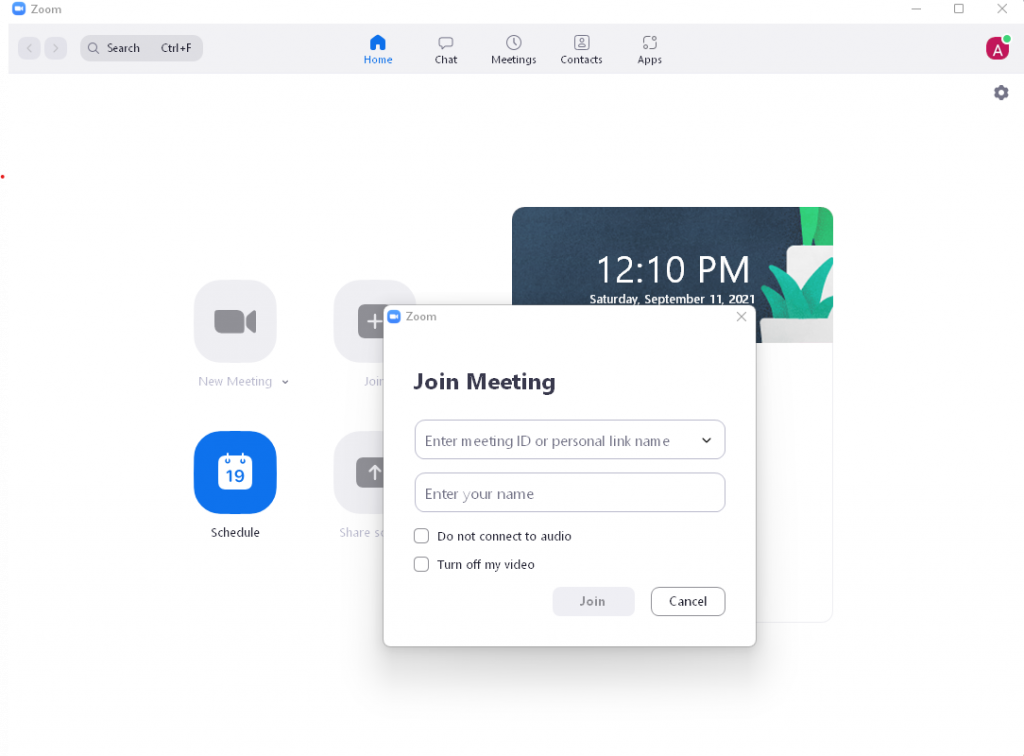
Bước 3: Khi đó bạn sẽ nhìn thấy giao diện màn hình của ứng dụng với tùy chọn Join with Computer Audio (bật camera/webcam, cho phép người khác thấy bạn). Bạn có thể tắt camera trong quá trình tham gia phòng học. Nhấn vào biểu tượng cánh tay nếu muốn phát biểu ý kiến.
Bước 4: Sau khi vào phòng học, bạn có thể thấy màn hình mà giáo viên chia sẻ với các tính năng chính như:
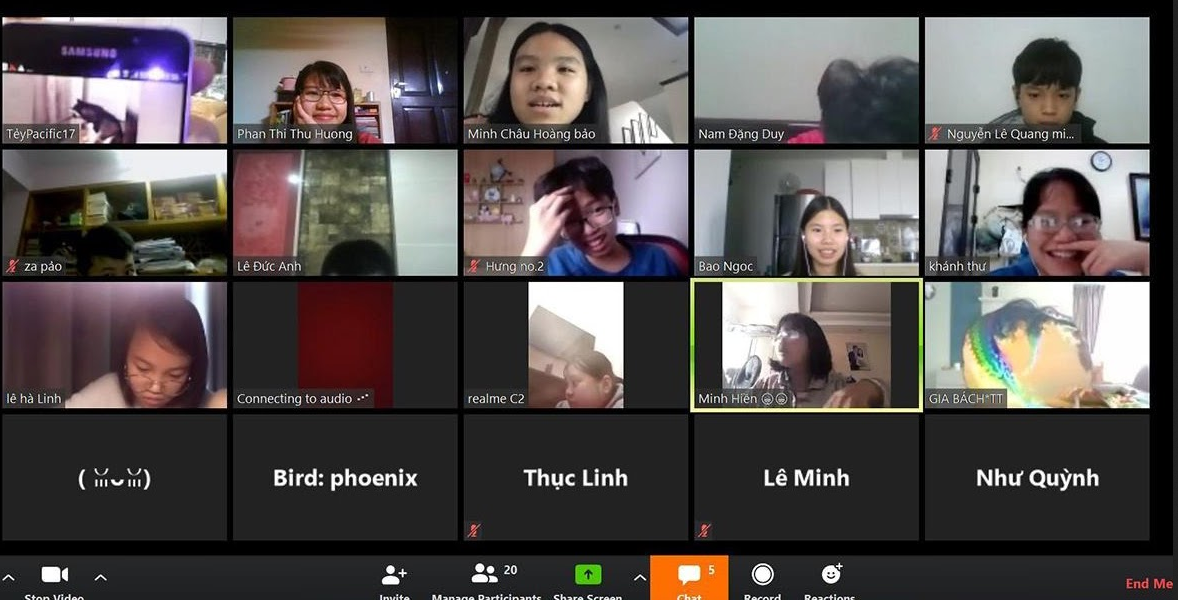
Join Audio: Bật/Tắt âm thanh trên ứng dụng Zoom( Chúng ta nên tắt âm thanh khi giáo viên đang giảng bài và bật lên khi muốn phát biểu ý kiến để tránh làm nhiễu âm thanh, ảnh hưởng đến tiết học).
Stop Video: Tắt webcam.
Participant: Xem những người tham gia phòng học.
Chat: tương tác với giáo viên.
Share content: Chia sẻ màn hình.
Record: ghi lại buổi học.
Bước 5: Để thoát phòng học, bạn chọn mục Leave ở góc phía trên bên phải.
Trên đây là hướng dẫn sử dụng Zoom Cloud Meeting chi tiết. Hy vọng qua bài viết, bạn sẽ có thể sử dụng phần mềm dễ dàng, thuận tiện hơn để phục vụ cho nhu cầu dạy và học trực tuyến.